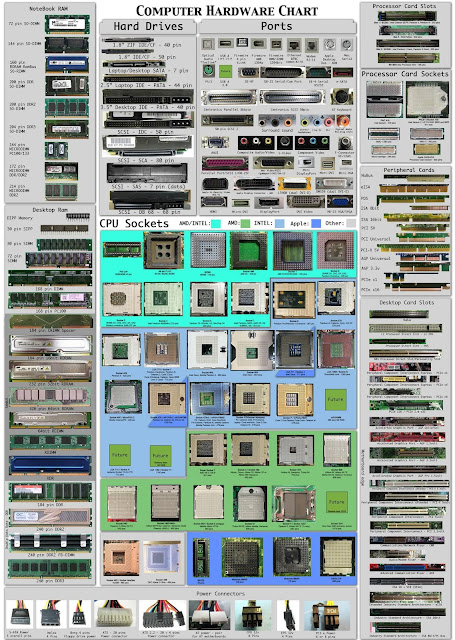A computer system consists of
hardware
system programs
application
programs
What is an Operating
System
It is an extended machine
Hides the messy
details which must be performed.
Presents user
with a virtual machine, easier to use.
It is a resource manager
Each program
gets time with the resource.
Each program
gets space on the resource.
History of Operating
Systems
Early
batch system
bring cards to 1401.
read cards to tape.
put tape on 7094 which does computing.
put tape on 1401 which prints output
First generation 1945 - 1955
vacuum tubes, plug boards
Second generation 1955 - 1965
transistors, batch systems
Third generation 1965 – 1980
ICs and multiprogramming
Fourth generation 1980 –
present
personal computers
The Operating System Zoo
•Mainframe operating systems•Server operating systems•Multiprocessor operating systems•Personal computer operating systems•Real-time operating systems•Embedded operating systems•Smart card operating systems