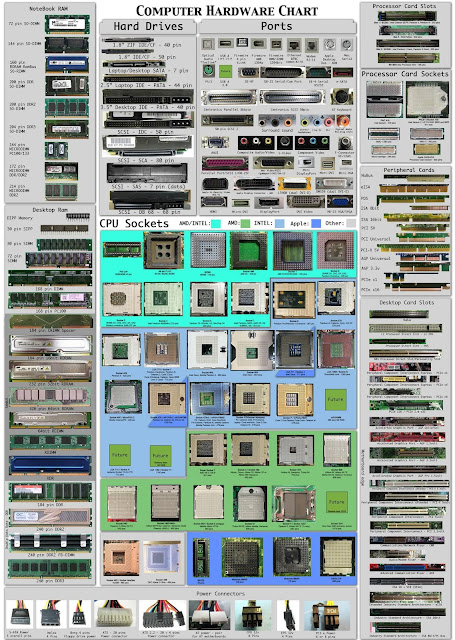Input
Whatever goes into the computer is called input. For example text, graphic sounds etc. In every day life the example for input is a voting slip in a ballot. Input Devices
An input device is any peripheral (piece of computer hardware equipment) used to provide data and instruction to computer, for example keyboard and microphone. Every day life example is a hand that is used to put the voting slip in a ballot box. Thus hand is input device for ballot box.
Output
Anything that comes out of a computer is called output. For example sound of a playing video in computer is the output.
output device
An output device is a hardware used to get the output from the computer. For example head phones are output device and used for listening sound in computer.
Processing
Computer is given the data and instruction as input, which is processed to create output in the form of information. Data is a raw form of symbols, numbers, images etc, whereas information is an organized, meaningful and useful form of the data.
For example, some data (student roll number, name, total marks, obtained marks etc) from the mid exam is entered. Computer process the data, and creates a report of pass and fail students.
This report is more organized and useful for us, and thus information rather than just data.
Storage
Storage, also referred as memory, is the ability of computer to store data, information or instructions. It can save digital data on RAM, hard disks or removable memory.
Storage Devices
Storage devices are used to store data when they are not being used in memory. The most common types are floppy disks, hard disks and CD-ROM and DVD.
Hardware
Hardware refers to the physical elements of a computer. Examples of hardware in a computer are the keyboard, the monitor, the mouse and the processing unit.In contrast to software, hardware is a physical entity, while software is a non-physical entity.
Hardware and software are interconnected, without software; the hardware of a computer would have no function.
Software
How does computer use its hardware?
The term software refers to programs or sets of instructions that the computer uses to perform computer operations. Software can also be described as a collection of routines, rules and symbolic languages that direct the functioning of the hardware. Software is capable of performing specific tasks, as opposed to hardware which only perform mechanical tasks what they are mechanically designed for.
We can think or write instructions,but can not touch them.
Characteristics of software
Software is intangible (you can not hold it like hardware).
It is weightless.
It does not exist as hardware.
Software is use to operate the computer.
Advantages of computers
1- Efficiency
Machines are more efficient than humans. They can perform millions of calculations with less effort in no time.
2- Reliability
Work done by computer is more reliable than one done by humans. Computers perform according to the instructions given to it that makes output or results produced by these more accurate and reliable. For example, a computer can do millions of error free calculation in less than a second.
3- Storage
Computers give you an advantage of storing large amount of data in one place. For example you can store the data of whole library in one computer.
4- Fast results
Computers are capable of doing many difficult tasks in very short time. Everyday the processing speed of computers is increasing to make them work faster. Latest computers are capable of performing thousands of instructions and calculation in less than a minute which used to take hours with old PCs.
Machines are more efficient than humans. They can perform millions of calculations with less effort in no time.
2- Reliability
Work done by computer is more reliable than one done by humans. Computers perform according to the instructions given to it that makes output or results produced by these more accurate and reliable. For example, a computer can do millions of error free calculation in less than a second.
3- Storage
Computers give you an advantage of storing large amount of data in one place. For example you can store the data of whole library in one computer.
4- Fast results
Computers are capable of doing many difficult tasks in very short time. Everyday the processing speed of computers is increasing to make them work faster. Latest computers are capable of performing thousands of instructions and calculation in less than a minute which used to take hours with old PCs.
What is computer?
Essential Maintenance Tips For Your Computer
The computer is one of the most important inventions to have taken place in the 20th century, which has grown over several decades contributing to the growth and changes in human learning and behavior. Today the computer is an essential part of human life without which they cannot do their day-to-day tasks. This amazing machine has made life easier for most people and contributed to their overall growth. Today almost all household have at least one computer but the most important question that arises here is, if the owner is concerned about the proper maintenance of the machine or not. Most people either fail or forget to properly maintain their computer from both internal and external threats that can seriously jeopardize the functioning of the machine. However, with just a few important tips you can effectively maintain your computer and can keep its functioning as good as ever.
Here are a few essential maintenance tips to keep your computer stable and in a perfect condition:
1. Perform a disk clean up for maintaining the speed of your computer. Running regulardisk clean up can clean your system of unnecessary data. This step can be done manuallyor by running the disk cleanup utility in Windows.
2. Running a registry cleaning software can relieve your system from obsolete and corrupt entries in the registry file. A clogged registry can severely hamper the performance of your system and can even cause it to crash. So, it is important to clean your Windowsregistry at regular intervals.
3. By using an Anti-Spyware program you can clean your system from malicious programs that intend to steal your data and cause your system to clog.
4. Viruses are one of the most common and serious threat to computers and using a good updated Anti-virus program will help your computer to rid itself from harmful viruses.
5. Lastly, you need to clear all un-important software installed on your computer as they cause a lot of trouble during the Windows startup process and make the process a rather clumsy one.
By following these simple steps you can effectively shield your computer from all internal and external threats.
Inserting Cell, Colum and Row in MS Excel
INSERTING CELLS, COLUMNS AND ROWS
To insert cells, columns and rows, follow the stepsgiven below:
1. Click on the Insert button on the Menu bar, then in the drop down menu click on cells.
2. You will get four options. Depending on your requirement, select the appropriate option.
a. Shift cells right
b. Shift cells down
c. Entire row
d. Entire column
a. Shift cells right:This will add a blank cell to the left of the selected cell.
b. Shift cells down:This will add a blank cell at the top of the selected cell.
c. Entire row: This will add a blank row above the selected row. After executing the command the worksheet will appear as:
d. Entire column:This will add a blank column to the left of the selected column.
e. To insert one or more columns
• To insert one column: Follow the steps listed below.
Select the cell to the left of which you want to insert the column
Click on the Insert button in the Menu bar
Select the Column option from the drop-down menu
• To insert more than one column: Follow the steps listed below:
Select the cell to the left of which you want to insert the columns
Select the number of columns to be inserted
Click on the Insert button in the Menu bar
Select the Column option from the drop down menu.
f. To insert one or more rows
• To insert one row: Follow the steps listed below:
Select the cell above which you want to insert the row
Click on the Insert button on the Menu bar
Select the Row option from the dropdown menu
• To insert more than one row: Follow the steps listed below:
Select the cell above which you want to insert the rows
Block/ Select the number of Rows to be inserted
Click on the Insert button on the Menu bar
Select the Row option from the drop down menu
To insert cells, columns and rows, follow the stepsgiven below:
1. Click on the Insert button on the Menu bar, then in the drop down menu click on cells.
2. You will get four options. Depending on your requirement, select the appropriate option.
a. Shift cells right
b. Shift cells down
c. Entire row
d. Entire column
a. Shift cells right:This will add a blank cell to the left of the selected cell.
b. Shift cells down:This will add a blank cell at the top of the selected cell.
c. Entire row: This will add a blank row above the selected row. After executing the command the worksheet will appear as:
d. Entire column:This will add a blank column to the left of the selected column.
e. To insert one or more columns
• To insert one column: Follow the steps listed below.
Select the cell to the left of which you want to insert the column
Click on the Insert button in the Menu bar
Select the Column option from the drop-down menu
• To insert more than one column: Follow the steps listed below:
Select the cell to the left of which you want to insert the columns
Select the number of columns to be inserted
Click on the Insert button in the Menu bar
Select the Column option from the drop down menu.
f. To insert one or more rows
• To insert one row: Follow the steps listed below:
Select the cell above which you want to insert the row
Click on the Insert button on the Menu bar
Select the Row option from the dropdown menu
• To insert more than one row: Follow the steps listed below:
Select the cell above which you want to insert the rows
Block/ Select the number of Rows to be inserted
Click on the Insert button on the Menu bar
Select the Row option from the drop down menu
Spreadsheet Operations
Spreadsheet Operations
The various operations that can be performed on a worksheet are explained below:
RETRIEVING SPREADSHEETS
When you need to return to a spreadsheet, you firstload Excel, as you did originally.
When Excel is on the screen, click on File in the menu bar and then click on Open.
The following Open menu screen will appear
Click on the down triangle to the right of the Lookin box (similar to the triangle in the Save in box). Click on the My Documents. Files saved on the disk will appear in the box below. Click on your file and then click on Open. Your file will be opened. You could also double-click quickly on the file to open it. Also, if you have not done so already, move your cursor slowly over the "buttons" located below the menu bar. You will notice a little box that tells you what these buttons do. These little boxes are called Text Help boxes. Notice, that under File and Edit in the Menu bar, there is a small folder (Open) and a diskette (Save). Clicking on them will take you directly to Open and Save.
The various operations that can be performed on a worksheet are explained below:
RETRIEVING SPREADSHEETS
When you need to return to a spreadsheet, you firstload Excel, as you did originally.
When Excel is on the screen, click on File in the menu bar and then click on Open.
The following Open menu screen will appear
Click on the down triangle to the right of the Lookin box (similar to the triangle in the Save in box). Click on the My Documents. Files saved on the disk will appear in the box below. Click on your file and then click on Open. Your file will be opened. You could also double-click quickly on the file to open it. Also, if you have not done so already, move your cursor slowly over the "buttons" located below the menu bar. You will notice a little box that tells you what these buttons do. These little boxes are called Text Help boxes. Notice, that under File and Edit in the Menu bar, there is a small folder (Open) and a diskette (Save). Clicking on them will take you directly to Open and Save.
Absoluting (and Multiplication)
ABSOLUTING (AND MULTIPLICATION)
Sometimes, when we are work with a spreadsheet, we do not want a cell to "roll" to the next column when we use the copy feature of thespreadsheet. To stop cells from “rolling” we utilize absoluting. The following is an illustration of absoluting Go to cell A23 and type in Number. Go to cell A25 and type in Result. Go to cell C23 and type in a 2 and press the Enter key. We will now create a formula to multiply our numbertimes Net Income. You may use either the Type-in or Point method. Go to cell C25,and type in a formula to multiply cell C23 times cell C19.
Sometimes, when we are work with a spreadsheet, we do not want a cell to "roll" to the next column when we use the copy feature of thespreadsheet. To stop cells from “rolling” we utilize absoluting. The following is an illustration of absoluting Go to cell A23 and type in Number. Go to cell A25 and type in Result. Go to cell C23 and type in a 2 and press the Enter key. We will now create a formula to multiply our numbertimes Net Income. You may use either the Type-in or Point method. Go to cell C25,and type in a formula to multiply cell C23 times cell C19.
Division and percent in MS Excel
DIVISION AND PERCENT
Now move to cell A21 and type in the word Percent. We are going to calculate a percentage to show you how division works and to give you some more practice with numbers.
Now move to cell C21 and using either the Type-In Method or the Point Method divide (/) the amount for Income in cell C9 by the amount for Expenses in cell C17. Point to cell C21 and click the right mouse button.First point to Format Cells, then the Number tab followed by a click on Percent. Select zero (O) Decimal Places. Click OK.
[The formula should look like =C9/C17]
Now move to cell A21 and type in the word Percent. We are going to calculate a percentage to show you how division works and to give you some more practice with numbers.
Now move to cell C21 and using either the Type-In Method or the Point Method divide (/) the amount for Income in cell C9 by the amount for Expenses in cell C17. Point to cell C21 and click the right mouse button.First point to Format Cells, then the Number tab followed by a click on Percent. Select zero (O) Decimal Places. Click OK.
[The formula should look like =C9/C17]
Auto sum methods in MS Excel
AUTO SUM METHOD
Since, we add numbers more than any other operationin spreadsheets, Excel spreadsheet has an additional feature - Auto Sum. Move to cell C9 again and press the delete key to erase your last formula. Now look at the upper area of the screen, just below the menu bar, for a ∑ (summation) symbol button. Point to it and click with the left mouse button. It is added automatically. Observe that thecells you would logically desire to add, have a marquee around them and that the SUM function is displayed in cell C9. You will need to confirm that this is the correct formula.
Since, we add numbers more than any other operationin spreadsheets, Excel spreadsheet has an additional feature - Auto Sum. Move to cell C9 again and press the delete key to erase your last formula. Now look at the upper area of the screen, just below the menu bar, for a ∑ (summation) symbol button. Point to it and click with the left mouse button. It is added automatically. Observe that thecells you would logically desire to add, have a marquee around them and that the SUM function is displayed in cell C9. You will need to confirm that this is the correct formula.
Subscribe to:
Comments (Atom)