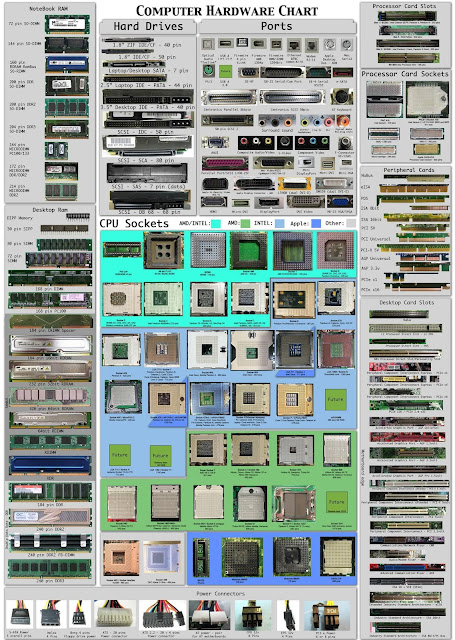Inserting Cell, Colum and Row in MS Excel
INSERTING CELLS, COLUMNS AND ROWS
To insert cells, columns and rows, follow the stepsgiven below:
1. Click on the Insert button on the Menu bar, then in the drop down menu click on cells.
2. You will get four options. Depending on your requirement, select the appropriate option.
a. Shift cells right
b. Shift cells down
c. Entire row
d. Entire column
a. Shift cells right:This will add a blank cell to the left of the selected cell.
b. Shift cells down:This will add a blank cell at the top of the selected cell.
c. Entire row: This will add a blank row above the selected row. After executing the command the worksheet will appear as:
d. Entire column:This will add a blank column to the left of the selected column.
e. To insert one or more columns
• To insert one column: Follow the steps listed below.
Select the cell to the left of which you want to insert the column
Click on the Insert button in the Menu bar
Select the Column option from the drop-down menu
• To insert more than one column: Follow the steps listed below:
Select the cell to the left of which you want to insert the columns
Select the number of columns to be inserted
Click on the Insert button in the Menu bar
Select the Column option from the drop down menu.
f. To insert one or more rows
• To insert one row: Follow the steps listed below:
Select the cell above which you want to insert the row
Click on the Insert button on the Menu bar
Select the Row option from the dropdown menu
• To insert more than one row: Follow the steps listed below:
Select the cell above which you want to insert the rows
Block/ Select the number of Rows to be inserted
Click on the Insert button on the Menu bar
Select the Row option from the drop down menu
To insert cells, columns and rows, follow the stepsgiven below:
1. Click on the Insert button on the Menu bar, then in the drop down menu click on cells.
2. You will get four options. Depending on your requirement, select the appropriate option.
a. Shift cells right
b. Shift cells down
c. Entire row
d. Entire column
a. Shift cells right:This will add a blank cell to the left of the selected cell.
b. Shift cells down:This will add a blank cell at the top of the selected cell.
c. Entire row: This will add a blank row above the selected row. After executing the command the worksheet will appear as:
d. Entire column:This will add a blank column to the left of the selected column.
e. To insert one or more columns
• To insert one column: Follow the steps listed below.
Select the cell to the left of which you want to insert the column
Click on the Insert button in the Menu bar
Select the Column option from the drop-down menu
• To insert more than one column: Follow the steps listed below:
Select the cell to the left of which you want to insert the columns
Select the number of columns to be inserted
Click on the Insert button in the Menu bar
Select the Column option from the drop down menu.
f. To insert one or more rows
• To insert one row: Follow the steps listed below:
Select the cell above which you want to insert the row
Click on the Insert button on the Menu bar
Select the Row option from the dropdown menu
• To insert more than one row: Follow the steps listed below:
Select the cell above which you want to insert the rows
Block/ Select the number of Rows to be inserted
Click on the Insert button on the Menu bar
Select the Row option from the drop down menu
Spreadsheet Operations
Spreadsheet Operations
The various operations that can be performed on a worksheet are explained below:
RETRIEVING SPREADSHEETS
When you need to return to a spreadsheet, you firstload Excel, as you did originally.
When Excel is on the screen, click on File in the menu bar and then click on Open.
The following Open menu screen will appear
Click on the down triangle to the right of the Lookin box (similar to the triangle in the Save in box). Click on the My Documents. Files saved on the disk will appear in the box below. Click on your file and then click on Open. Your file will be opened. You could also double-click quickly on the file to open it. Also, if you have not done so already, move your cursor slowly over the "buttons" located below the menu bar. You will notice a little box that tells you what these buttons do. These little boxes are called Text Help boxes. Notice, that under File and Edit in the Menu bar, there is a small folder (Open) and a diskette (Save). Clicking on them will take you directly to Open and Save.
The various operations that can be performed on a worksheet are explained below:
RETRIEVING SPREADSHEETS
When you need to return to a spreadsheet, you firstload Excel, as you did originally.
When Excel is on the screen, click on File in the menu bar and then click on Open.
The following Open menu screen will appear
Click on the down triangle to the right of the Lookin box (similar to the triangle in the Save in box). Click on the My Documents. Files saved on the disk will appear in the box below. Click on your file and then click on Open. Your file will be opened. You could also double-click quickly on the file to open it. Also, if you have not done so already, move your cursor slowly over the "buttons" located below the menu bar. You will notice a little box that tells you what these buttons do. These little boxes are called Text Help boxes. Notice, that under File and Edit in the Menu bar, there is a small folder (Open) and a diskette (Save). Clicking on them will take you directly to Open and Save.
Absoluting (and Multiplication)
ABSOLUTING (AND MULTIPLICATION)
Sometimes, when we are work with a spreadsheet, we do not want a cell to "roll" to the next column when we use the copy feature of thespreadsheet. To stop cells from “rolling” we utilize absoluting. The following is an illustration of absoluting Go to cell A23 and type in Number. Go to cell A25 and type in Result. Go to cell C23 and type in a 2 and press the Enter key. We will now create a formula to multiply our numbertimes Net Income. You may use either the Type-in or Point method. Go to cell C25,and type in a formula to multiply cell C23 times cell C19.
Sometimes, when we are work with a spreadsheet, we do not want a cell to "roll" to the next column when we use the copy feature of thespreadsheet. To stop cells from “rolling” we utilize absoluting. The following is an illustration of absoluting Go to cell A23 and type in Number. Go to cell A25 and type in Result. Go to cell C23 and type in a 2 and press the Enter key. We will now create a formula to multiply our numbertimes Net Income. You may use either the Type-in or Point method. Go to cell C25,and type in a formula to multiply cell C23 times cell C19.
Division and percent in MS Excel
DIVISION AND PERCENT
Now move to cell A21 and type in the word Percent. We are going to calculate a percentage to show you how division works and to give you some more practice with numbers.
Now move to cell C21 and using either the Type-In Method or the Point Method divide (/) the amount for Income in cell C9 by the amount for Expenses in cell C17. Point to cell C21 and click the right mouse button.First point to Format Cells, then the Number tab followed by a click on Percent. Select zero (O) Decimal Places. Click OK.
[The formula should look like =C9/C17]
Now move to cell A21 and type in the word Percent. We are going to calculate a percentage to show you how division works and to give you some more practice with numbers.
Now move to cell C21 and using either the Type-In Method or the Point Method divide (/) the amount for Income in cell C9 by the amount for Expenses in cell C17. Point to cell C21 and click the right mouse button.First point to Format Cells, then the Number tab followed by a click on Percent. Select zero (O) Decimal Places. Click OK.
[The formula should look like =C9/C17]
Auto sum methods in MS Excel
AUTO SUM METHOD
Since, we add numbers more than any other operationin spreadsheets, Excel spreadsheet has an additional feature - Auto Sum. Move to cell C9 again and press the delete key to erase your last formula. Now look at the upper area of the screen, just below the menu bar, for a ∑ (summation) symbol button. Point to it and click with the left mouse button. It is added automatically. Observe that thecells you would logically desire to add, have a marquee around them and that the SUM function is displayed in cell C9. You will need to confirm that this is the correct formula.
Since, we add numbers more than any other operationin spreadsheets, Excel spreadsheet has an additional feature - Auto Sum. Move to cell C9 again and press the delete key to erase your last formula. Now look at the upper area of the screen, just below the menu bar, for a ∑ (summation) symbol button. Point to it and click with the left mouse button. It is added automatically. Observe that thecells you would logically desire to add, have a marquee around them and that the SUM function is displayed in cell C9. You will need to confirm that this is the correct formula.
Formula methods in MS Excel
ADDING NUMBERS
There are several ways for learning how to add numbers. Each method has its advantages and disadvantages.
To commence,, move the cursor to cell C9 and click on it. Always move the cursor to the cell where you want the answer to be located.
TYPE-IN METHOD
We want to add the three numbers in cells C6, C7 and C8. To use this method, type (using the keys on the keyboard) the following in cell C9: = C6 + C7 + C8
The spreadsheet should look like the image above asyou are typing in this equation. Now press the Enter key. Then, click on cell C9 again. The total of these cells will now appear in C9.
When you have completed typing your equation, you will see this formula in the area below the menu bar.
Change the number in cell C6 to 500 (and press Enter). You can see how the total is automatically recalculated. Whenever a number is entered in a cell, the entire spreadsheet will mechanically recalculate.
SUBTRACTION, MULTIPLICATION AND DIVISION
There are several ways for learning how to add numbers. Each method has its advantages and disadvantages.
To commence,, move the cursor to cell C9 and click on it. Always move the cursor to the cell where you want the answer to be located.
TYPE-IN METHOD
We want to add the three numbers in cells C6, C7 and C8. To use this method, type (using the keys on the keyboard) the following in cell C9: = C6 + C7 + C8
The spreadsheet should look like the image above asyou are typing in this equation. Now press the Enter key. Then, click on cell C9 again. The total of these cells will now appear in C9.
When you have completed typing your equation, you will see this formula in the area below the menu bar.
Change the number in cell C6 to 500 (and press Enter). You can see how the total is automatically recalculated. Whenever a number is entered in a cell, the entire spreadsheet will mechanically recalculate.
SUBTRACTION, MULTIPLICATION AND DIVISION
Formulae Function MS Excel
Formulae Function
From the example given below, you will learn how toenter and copy formulas. In this example, you have to calculate the total price of each quantity and then the final total value of all quantities. To calculate the total price of the pens, you enter the quantity in cell address B2 and price in cell address C2. Multiply these values and place the result in cell address D2. Repeat the procedure for the items Pencil and Pen Box. The total of all the three items will be placed in cell address D5.
Formula can also be entered by using the cell address. In the above example, the value is to be calculated by using the formula Quantity * Rate. To calculate the value of first item, pen, in the cell D2, type = B2 * C2 or +B2*C2 (Cell names can be indicated by small letters or capital letters). When typed, it will appear in cell D2.
From the example given below, you will learn how toenter and copy formulas. In this example, you have to calculate the total price of each quantity and then the final total value of all quantities. To calculate the total price of the pens, you enter the quantity in cell address B2 and price in cell address C2. Multiply these values and place the result in cell address D2. Repeat the procedure for the items Pencil and Pen Box. The total of all the three items will be placed in cell address D5.
Formula can also be entered by using the cell address. In the above example, the value is to be calculated by using the formula Quantity * Rate. To calculate the value of first item, pen, in the cell D2, type = B2 * C2 or +B2*C2 (Cell names can be indicated by small letters or capital letters). When typed, it will appear in cell D2.
Closing the Excel workbook
A. To close the Excel workbook:
• Select the File option on the Menu bar and click the left button of the mouse. A pull-down menu is displayed immediately.
• Select the Close option and click the left mouse button. A message box is displayed immediately, asking you whether you want to save this sheet with three options ‘Yes’, ‘No’ and ‘Cancel’. Select 'Yes' to save the workbook. You will be asked for a file name. Give a name to the file and click 'Save'. If you donot wish to save the workbook, select 'No' and click the left mouse button. This will close the sheet without saving it. Click 'Cancel' to cancel the operation.
B. To close the Excel program
• Move the mouse pointer to the 'Close' button at theright hand corner of the Title bar.
• Click the left mouse button.
• Select the File option on the Menu bar and click the left button of the mouse. A pull-down menu is displayed immediately.
• Select the Close option and click the left mouse button. A message box is displayed immediately, asking you whether you want to save this sheet with three options ‘Yes’, ‘No’ and ‘Cancel’. Select 'Yes' to save the workbook. You will be asked for a file name. Give a name to the file and click 'Save'. If you donot wish to save the workbook, select 'No' and click the left mouse button. This will close the sheet without saving it. Click 'Cancel' to cancel the operation.
B. To close the Excel program
• Move the mouse pointer to the 'Close' button at theright hand corner of the Title bar.
• Click the left mouse button.
Components of an excel workbook
COMPONENTS OF AN EXCEL WORKBOOK
Row Number
The horizontal group of cells is termed as a row. Each row is assigned a number. The row numbers appear on the left side of the workbook
Column Number
The vertical group of cells is termed as a column.Each column is assigned a number. The column number appears below the Formula Bar in the workbook.
Column Headings
The name given to each column is termed as column heading. These appear just below the Formula Bar.
Vertical Scroll Bar
The vertical scroll bar consists of two buttons UpArrow Scroll button and the Down Arrow Scroll button. Clicking on any of these buttons allows you to see those rows of a sheet, which are not visible on thescreen.
Microsoft Excel Notes
TO START MICROSOFT EXCEL
1. Move the mouse pointer over the Start button present on the extreme left of the task bar and then click the left mouse button. A push-upmenu appears.
2. Place the mouse pointer over the Program option inside the push up menu. A submenu is displayed.
3. Move the mouse pointer over the Microsoft Excel option and click the left mouse button. A blank workbook is instantly displayed on the screen. Data can be entered in the file
Book1 and calculations can be made on entered data.
When MS-Excel is loaded, the Excel window will appear on the screen. The Excel window is shown below.
1. Move the mouse pointer over the Start button present on the extreme left of the task bar and then click the left mouse button. A push-upmenu appears.
2. Place the mouse pointer over the Program option inside the push up menu. A submenu is displayed.
3. Move the mouse pointer over the Microsoft Excel option and click the left mouse button. A blank workbook is instantly displayed on the screen. Data can be entered in the file
Book1 and calculations can be made on entered data.
When MS-Excel is loaded, the Excel window will appear on the screen. The Excel window is shown below.
Introduction to Spreadsheets
Introduction to Spreadsheets
Spreadsheet is a computer application that simulates a paper worksheet. It displays multiple cells that together formulate a grid consisting of rows and columns, each cell containing either alphanumeric text or numeric values. A spreadsheet cell may alternatively contain a formula that defines how the contents of that cell are to be calculated from the contents of any other cell (or combination of cells) each time any cell is updated.
Spreadsheets are frequently used for financial information as they robotically enable the re-calculation of the total sheet, after a modification to
Spreadsheet is a computer application that simulates a paper worksheet. It displays multiple cells that together formulate a grid consisting of rows and columns, each cell containing either alphanumeric text or numeric values. A spreadsheet cell may alternatively contain a formula that defines how the contents of that cell are to be calculated from the contents of any other cell (or combination of cells) each time any cell is updated.
Spreadsheets are frequently used for financial information as they robotically enable the re-calculation of the total sheet, after a modification to
Text Processing Software
Text Processing Software
The text processing Software or Word Processing is one of the most significant Application packages of Windows. The Word processing software is used for creating documents. Drafts, letters, reports, essays, write-ups etc. can be created by means of word processing software. Earlier, Word Star was being used extensively for this purpose. However, the most commonplace word processing package used today is Microsoft Word.
Microsoft Word is Microsoft's word processing software. It was first released in 1983 bearing the name Multi-Tool Word for Xenix systems.Later, Versions for several other platforms including IBM PCs running DOS (1983), theApple Macintosh (1984), SCO UNIX, OS/2 and Microsoft Windows (1989) were written. It is a component of the Microsoft Office system; however, it is also sold as a standalone product and included in Microsoft Works Suite.
The text processing Software or Word Processing is one of the most significant Application packages of Windows. The Word processing software is used for creating documents. Drafts, letters, reports, essays, write-ups etc. can be created by means of word processing software. Earlier, Word Star was being used extensively for this purpose. However, the most commonplace word processing package used today is Microsoft Word.
Microsoft Word is Microsoft's word processing software. It was first released in 1983 bearing the name Multi-Tool Word for Xenix systems.Later, Versions for several other platforms including IBM PCs running DOS (1983), theApple Macintosh (1984), SCO UNIX, OS/2 and Microsoft Windows (1989) were written. It is a component of the Microsoft Office system; however, it is also sold as a standalone product and included in Microsoft Works Suite.
Subscribe to:
Comments (Atom)